Linux mit OpenConnect
OpenConnect wird nicht von uns unterstützt
Nur der Cisco AnyConnect-Client wird von uns offiziell unterstützt.
Da der Cisco AnyConnect-Client nicht für alle Architekturen, wie z.B. das Raspberry Pi, zur Verfügung steht, stellen wir hier zusätzlich die Möglichkeit vor, sich mit dem AnyConnect-kompatiblen OpenConnect-Client ins Uni-VPN einzuwählen. Diese Anleitung ist jedoch ohne Gewähr.
Einrichtung
Abhängigkeiten des OpenConnect-Clients
Stellen Sie zunächst sicher, dass das notwendige Paket "network-manager-openconnect-gnome" installiert ist. Unter RedHat-basierten Distributionen (Fedora, CentOS, RHEL) lässt es sich mit folgendem Befehl installieren:
sudo yum install network-manager-openconnect-gnome
Unter Debian-basierten Distributionen (Ubuntu, Linux Mint, Debian) benutzen Sie bitte folgenden Befehl:
sudo apt install network-manager-openconnect-gnome
Unter SuSE (OpenSuSE, SLES, SLED) benutzen Sie bitte folgenden Befehl:
sudo zypper install network-manager-openconnect-gnome
Nach erfolgter Installation sollte es genügen, sich ab- und wieder anzumelden, um die folgenden Schritte ausführen zu können. Falls Sie danach in der Liste der VPN-Verbindungen den Eintrag "Zu Cisco AnyConnect kompatible VPN-Verbindung (openconnect)" nicht finden, ist ein Neustart notwendig.
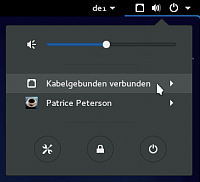
Maus auf "Kabelgebunden verbunden"
Öffnen Sie Ihre Netzwerkeinstellungen, indem Sie auf das Netzwerksymbol in Ihrer Menüleiste klicken, dort Ihre Verbindung auswählen…
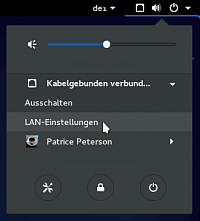
Maus auf "LAN-Einstellungen"
…und dort auf "LAN-Einstellungen" klicken.
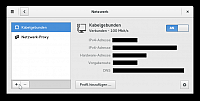
Netzwerk-Einstellungen
Sie sollten nun ein Fenster mit Netzwerkverbindungen vor sich sehen. Klicken Sie dort auf das "+" in der linken unteren Ecke, um eine neue Verbindunge hinzuzufügen. (Die schwarzen Balken sind zensierte IP-Adressen.)
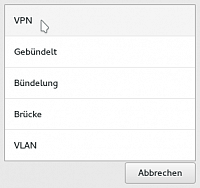
Neue VPN-Verbindung
Wählen Sie im daraufhin erscheinenden Fenster "VPN"…
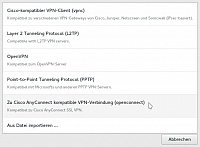
Neue "OpenConnect"-Verbindung
…und dann "Zu Cisco AnyConnect kompatible VPN-Verbindung (openconnect)" aus.
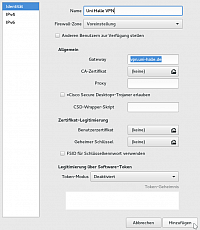
OpenConnect-Einstellungen
Geben Sie der Verbindung einen aussagekräftigen Namen (im Beispiel "Uni-Halle VPN") und tragen Sie als Gateway die Serveradresse "vpn.uni-halle.de" ein. Klicken Sie dann unten rechts auf "Hinzufügen".
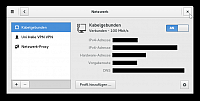
Netzwerk-Einstellungen mit VPN
Sie sollten Ihre neue VPN-Verbindung nun in der Netzwerk-Übersicht sehen, unter dem Namen, den Sie angegeben haben. Schließen Sie das Fenster durch einen Klick auf das "X" in der Ecke. (Auch hier sind die Adressen wieder zensiert.)
VPN-Verbindung herstellen
Nutzungsbedingungen
Auch wenn sie nicht angezeigt werden, gelten die Nutzungsbedingungen für das VPN auch bei Nutzung des OpenConnect-Clients. Bitte stellen Sie sicher, dass Sie damit einverstanden sind, bevor Sie das Uni-VPN benutzen.
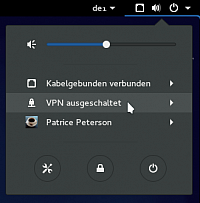
Maus auf "VPN ausgeschaltet"
Wenn Sie nun auf das Netzwerksymbol in Ihrer Menüleiste klicken, sollten Sie einen neuen Eintrag "VPN ausgeschaltet" sehen. Klicken Sie diesen an…
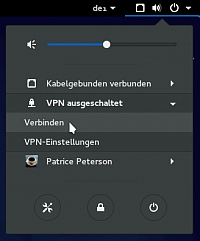
Maus auf "Verbinden"
…und wählen Sie dann "Verbinden".
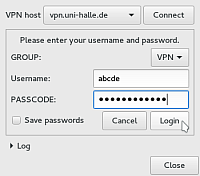
OpenConnect-Authentifizierungseinstellungen
Geben Sie im darauf erscheinenden Dialogfeld als "Username" ihr fünstelliges Nutzerkennzeichen und als "PASSCODE" ihr Nutzerpasswort ein. Klicken Sie danach auf "Login".
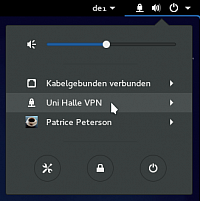
VPN verbunden
Das Netzwerk-Symbol sollte sich jetzt verändert haben (im Bild: Ein ans Netzwerk angeschlossenes Vorhängeschloss). Wenn Sie auf das Symbol klicken und Ihren VPN-Namen in den Netzwerkeinstellungen sehen, haben Sie Ihren Computer erfolgreich mit dem VPN verbunden.
VPN-Verbindung trennen
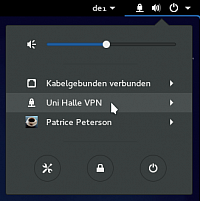
VPN verbunden
Öffnen Sie Ihre VPN-Einstellungen, indem Sie auf das Netzwerksymbol in Ihrer Menüleiste klicken, dort Ihre VPN-Verbindung auswählen…
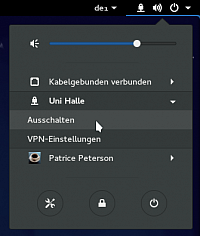
Verbindung trennen
…und dort auf "Ausschalten" klicken.


