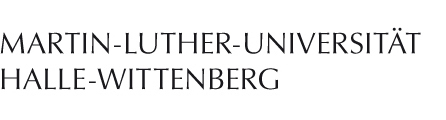Audio- und Videokonferenzen im Home-Office
Web-Meetings - MLUconf
Mit MLUconf bietet die Martin-Luther-Universität Halle-Wittenberg ab dem 27.4.2020 ein neues und auf eigenen Servern laufendes Webkonferenzsystem. Der Dienst ermöglicht
Verwendet wird dafür das Open-Source-System BigBlueButton. Beschäftigte und Studierende können Videokonferenzen mit bis zu 25 Personen in eigenen Räumen abhalten. Alternativen bleiben weiterhin DFNconf und Webex.
Hinweis: Loggen Sie sich während Audio- und Videokonferenzen unbedingt aus dem VPN aus, da es sonst zu Störungen in der Verbindung kommen kann.
Weitere Infos:
- Hinweise zur Aufzeichnung
- Erstinformation zu Aufzeichnungen MLUconf
- Datenschutzerklärung MLUconf
- Nutzungsbedingungen MLUconf
- Impressum MLUconf
Konferenzen mit DFNconf
Das Deutsche Forschungsnetz (DFN) bietet über das DFNconf-Portal zwei Alternativen für Konferenzen und Vorträge: die Kommunikationsplattform PEXIP und die Webkonferenzplattform Adobe Connect.
Beide Möglichkeiten (Pexip oder Adobe Connect) erlauben Konferenzen mit Audio und Video; Pexip-Meetings sind auf 23 Teilnehmer begrenzt, Adobe-Connect-Meetings auf 200. Unterstützt werden auch WebRTC und die telefonische Einwahl zu Konferenzen.
Zu berücksichtigen ist, dass diese Plattform zwischen der Rolle eines Veranstalters und der Rolle von Teilnehmern an einer Veranstaltung unterscheidet.
Für Veranstalter: Meetings erstellen über DFNconf
Die Veranstaltung von Konferenzen über den MLU-Zugang zu DFNconf ist den Mitarbeitern der Martin-Luther-Universität vorbehalten.

Der Login erfolgt unter: https://my.conf.dfn.de/ . Wählen Sie als Institution die Martin-Luther-Universität Halle-Wittenberg. Loggen Sie sich in der anschließend erscheinenden Anmeldemaske mit Ihrem MLU-Nutzerkennzeichen (Fünfsteller) und Passwort der zentralen Ressourcen ein.
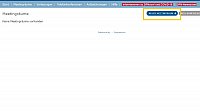
Erstellen Sie einen Meetingraum, eine Vorlesung oder eine Telefonkonferenz (oben rechts).
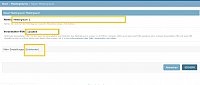
Sollen nur ausgewählte Personen die vollen Rechte als Veranstalter erhalten, vergeben Sie eine Veranstalter-PIN zwischen 4 und 20 Ziffern. Eine Gäste-PIN können Sie anschließend unter „Mehr Einstellungen“ eintragen.
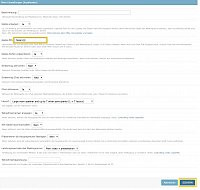
Veranstalter- und Gäste-PIN müssen die gleiche Anzahl an Ziffern enthalten. Weitere Informationen und Hinweise zum Erstellen von Meetingräumen finden Sie auf der Seite von DFNconf.
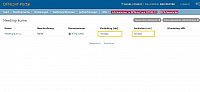
Einladungen für Teilnehmer mit allen relevanten Informationen und Zugangsmöglichkeiten können Sie automatisch erstellen. Wählen Sie in der Übersicht Ihrer Meetingräume unter „Einladung“ die Vorlage aus.
Für Veranstalter: Meetings erstellen über Adobe Connect

Der Login erfolgt unter: https://my.conf.dfn.de/ . Wählen Sie als Institution die Martin-Luther-Universität Halle-Wittenberg.Loggen Sie sich anschließend mit Ihrem MLU-Nutzerkennzeichen (Fünfsteller) und Passwort der zentralen Ressourcen ein.
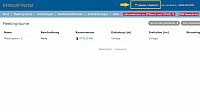
Wechseln Sie nach dem Login im DFNconf-Portal oben rechts zu „Adobe Connect“. In der sich öffnenden Anmeldemaske geben Sie erneut Ihren MLU-Login ein.
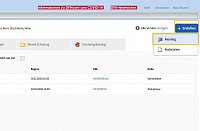
Über den Button „Erstellen“ können Sie ein Meeting anlegen.
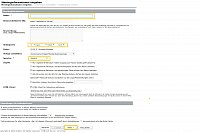
Füllen Sie die relevanten Informationen für das Meeting - insbesondere einen sprechenden Meeting-Namen sowie die Anfangszeit - in der Eingabemaske aus.
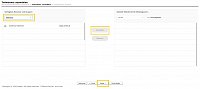
Die Teilnehmer-Datenbank von Adobe Connect verzeichnet nur Konferenzveranstalter. Teilnehmer für Ihre Konferenz müssen Sie persönlich per Mail benachrichtigen.
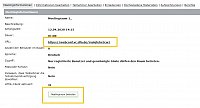
Gäste nehmen mit einem Gast-Zugang über die Meeting-URL teil, die zum Abschluss der Meeting-Erstellung angezeigt wird.
Für Teilnehmer: Einer Konferenz beitreten über DFNconf
Sie erhalten, in der Regel per E-Mail, eine Einladung durch den Veranstalter der Konferenz. Diese informiert über die Möglichkeiten, am Meeting teilzunehmen:
- Im Browser (über eine Meeting-URL)
- Mit einem Videokonferenz-Raumsystem oder -Client (Zugang per SIP/H.323)
- Per Telefon (über eine Rufnummer)
- Über Skype for Business
- Per Smartphone (über die – vorinstallierte – Pexip App)
Geben Sie, wenn verlangt, neben Ihrem Namen ggf. die Gäste-PIN ein. Sie steht im oberen Teil der Einladung.
Weitere Anleitungen und Hilfe zur Arbeit mit den DFNconf-Modulen finden Sie auf den Seiten des DFN.
Webmeetings mit WebEx
Da im Zuge verstärkter Home-Office- und Webkonferenz-Nutzung das DFN-Netzwerk überlastet wird, steht als Alternative für Web-Meetings vorerst der Cisco-Dienst WebEx zur Verfügung.
Für Veranstalter: Meetings erstellen über WebEx
Das ITZ richtet Mitarbeiter*innen auf Anfrage einen persönlichen Uni-Account ein, Anfragen an: webex@itz.uni-halle.de – akzeptiert werden nur Uni-Nutzer mit einer Uni-Adresse.
- Nach Ihrer Anmeldung erhalten Sie eine Einladung zu WebEx per E-Mail. Klicken Sie auf den „Activate“-Button und erstellen Sie ein Passwort Ihrer Wahl entsprechend den Passwortanforderungen. Anschließend können Sie die Cisco-WebEx-Anwendung für den Desktop herunterladen und installieren. Im Browser können Sie sich zudem von jedem Gerät unter https://uni-halle.webex.com in WebEx einloggen.
- Wählen Sie in der linken Navigation „Meetings“ und klicken Sie im sich öffnenden Fenster auf „Termin ansetzen“ oben rechts.
- Füllen Sie die Meeting-Informationen aus. Als Teilnehmer können Sie interne wie auch externe E-Mail-Empfänger angeben.
- Nachdem Sie das Meeting gestartet haben, erhalten Teilnehmer automatisch eine Einladung per Mail mit einem Link zum Meeting.
- Unter „Mein WebEx“ > „Meine Meetings“ können Sie sich zum angesetzten Zeitpunkt in das entsprechende Meeting einwählen.
Für eine Audioverbindung während des Meetings können Sie Ihr Telefon, Ihren Computer oder ein Videogerät nutzen. Wählen Sie hierzu „an einer Audiokonferenz teilnehmen“ oder, unter „Weitere Optionen“, eine andere Audioverbindung.
Weitere Einstellungsmöglichkeiten finden Sie im Support der WebEx-Seite .
Auf YouTube finden Sie eine Video-Beschreibung über die Erstellung einer WebEx-Konferenz .
Für Teilnehmer: einem Meeting über WebEx beitreten
In einer E-Mail-Einladung erhalten Sie einen Link zum WebEx-Meeting mit weiteren Anweisungen. Indem Sie auf den Link klicken, treten Sie dem Meeting bei. Gegebenenfalls müssen Sie ein Meeting-Passwort eingeben, das in Ihrer E-Mail-Einladung enthalten ist.
In einem Dialogfeld können Sie beim Eintritt in das Meeting Audio- und Videoeinstellungen wählen. Auch während des Meetings können Sie diese anpassen, indem Sie den Audio- und Video-Button mit einem symbolischen Telefonhörer wählen. Über das Mikrofon-Icon können Sie sich stumm schalten.
Weitere Informationen erhalten Sie im Support der WebEx-Seite .
Anleitung zum Erstellen von und Beitreten in WebEx-Meetings
WebEx.pdf (nur intern abrufbar)
(2 MB) vom 19.03.2021