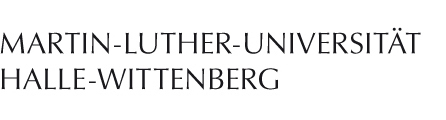Web-Meetings mit MLUconf
MLUconf ist ein Videokonferenzsystem für Mitarbeiter der Martin-Luther-Universität Halle-Wittenberg. Das Programm, das auf dem Open-Source-System Big Blue Button (BBB) basiert, können Beschäftigte der MLU über ihr fünfstelliges Nutzerkennzeichen und das dazugehörige Passwort nutzen.
Web-Meetings im Rahmen von Studium und Lehre lassen sich ab sofort über das Meetings-Plug-in im Stud.IP direkt innerhalb der Lehrveranstaltung durchführen. Lehrende und Studierende folgen zum Erstellen und Betreten eines Meetings den Anleitungen zu Web-Meetings im Stud.IP.
Übersicht
Wichtiger Hinweis zu VPN und Web-Meetings
Eine VPN-Verbindung kann während einer Videokonferenz die Performance stark beeinträchtigen - loggen Sie sich aus einer etwaigen VPN-Verbindung aus, bevor Sie das Web-Meeting betreten.
Web-Meetings erstellen mit MLUconf
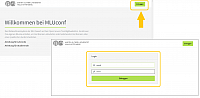
Öffnen Sie in Ihrem Webbrowser den Link https://mluconf.uni-halle.de/
Loggen Sie sich über den Button oben rechts mit Ihrem 5-stelligen Nutzerkennzeichen und dem zugehörigen Passwort ein.
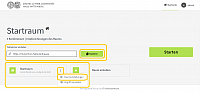
Sie gelangen zur Übersichtsseite Ihres Startraums, wo Sie neue Konferenzen anlegen können. Der Raum besitzt eine URL, die Sie an die gewünschten Meeting-Teilnehmer versenden können.
In den Raumeinstellungen des Startraums können Sie
- Teilnehmer beim Betreten stummschalten.
- eine Freigabe durch den Moderator erzwingen, bevor der Raum betreten werden kann.
- jeden Teilnehmer zum Starten des Meetings befähigen.
- alle Nutzer zu Moderatoren machen.
Über einen Klick auf den großen Button "Starten" gelangen Sie in den Konferenzraum.
Im Meeting – für Moderatoren
Linke Navigation: Chat, Notizen, Teilnehmer-Verwaltung
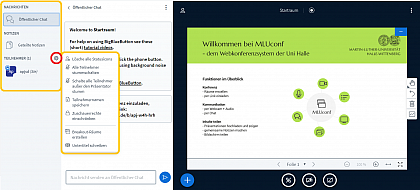
In der linken Navigationsleiste finden Sie
- den Chat, in dem Teilnehmer sich live austauschen können.
- die Notizen, die jederzeit bearbeitet werden können.
- die Übersicht über die Teilnehmer.
In den Teilnehmer-Einstellungen können Sie
- die Rechte von Teilnehmern einschränken – beispielsweise für Chats oder die Notizen – mit Klick auf das Zahnrad-Symbol.
- Teilnehmer stumm schalten mit Klick auf das Zahnrad-Symbol.
- einzelne Teilnehmer zum Moderator oder Präsentator machen mit Klick auf die Person.
Hauptfenster: Tafel/Whiteboard, Präsentationen, Videos und mehr
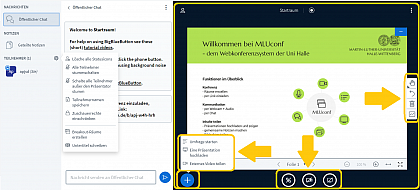
Im Hauptfenster rechts können Sie
- Ihr Mikrofon stumm schalten oder ihre Kamera ein-/ausstellen über die untere Symbolleiste.
- Zeichnungen, Stichpunkte und andere Notizen auf das Whiteboard bzw. die Präsentationsfläche bringen, indem Sie die Werkzeuge in der rechten Symbolleiste nutzen.
- Ihren Bildschirm für andere Teilnehmer sichtbar machen über das Monitor-Symbol rechts in der unteren Symbolleiste.
- Präsentationen hochladen und präsentieren über das Plus-Symbol unten links. Es wird empfohlen, Präsentationen bereits vor Veranstaltungsbeginn hochzuladen. Über die Werkzeuge in der rechten Symbolleiste können Zeichnungen und Notizen auf die Präsentationsfläche übertragen werden.
- Ein externes Video teilen über das Plus-Symbol (das Video muss auf einer anderen Seite verfügbar sein - die Einbindung erfolgt über die Eingabe der URL der Ursprungsseite des Videos).
- Eine Umfrage erstellen: Klicken Sie, nachdem Sie eine Frage an die Teilnehmer gestellt haben, auf das Plus-Symbol und wählen Sie „Umfrage starten“. Sie können zwischen verschiedenen Antwortschemata wählen: „Ja/Nein“, „Richtig/Falsch“ sowie Multiple-Choice („a/b/c…“).
Wenn keine Präsentation, kein Video, Bildschirm oder anderes Medium geteilt wird, ist das Whiteboard sichtbar und kann mit den Werkzeugen der rechten Symbolleiste beschriftet werden. Ganz unten in der Symbolleiste können Sie den Mehrbenutzermodus aktivieren, über den auch andere Meeting-Teilnehmer das Whiteboard beschriften können.
Wichtig: Sichern Sie Dokumente und Notizen VOR Beendigung der Konferenz
Daten des Meetings werden im Anschluss unwiderruflich gelöscht, sobald alle Teilnehmer den Raum verlassen haben. Sichern Sie darum vorher alle wichtigen Dateien und Notizen!
Web-Meetings beitreten als Teilnehmer
Treten Sie der Videokonferenz eines anderen Moderatoren bei, sind Rechte und Funktionen in der Regel eingeschränkt. Zudem gilt es einige organisatorische und technische Tipps zu beachten, um allen Teilnehmenden ein angenehmes und effizientes Meeting zu ermöglichen.
Einem Meeting beitreten
Sie erhalten einen Link, der Sie direkt in den Meetingraum führt. Folgen Sie dem Link und entscheiden Sie nach der Aufforderung, ob Sie Ihr Mikrofon und/oder Ihre Kamera zu Beginn freigeben möchten.
Im Meeting - für Teilnehmer
Linke Navigation: Chat, Notizen, Status bearbeiten, Hand heben
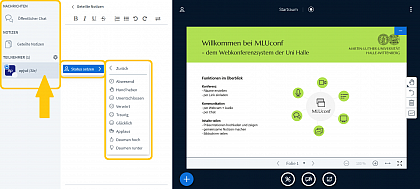
In der linken Navigationsleiste finden Sie
- den Chat, in dem Teilnehmer sich live austauschen können.
- die Notizen für die Veranstaltung, die entweder gemeinschaftlich bearbeitet werden können oder vom Moderator erstellt werden.
- die Übersicht über die Teilnehmer.
Mit Klick auf Ihren Namen und „Status setzen“ können Sie
- die Hand heben, um Sprechbedarf zu signalisieren.
- ihre Meinung zum aktuellen Inhalt live über Emojis wie Smileys oder Daumen hoch/runter kommunizieren.
- einen Sprecher- oder Präsentatoren-Status, den der Moderator Ihnen zugeteilt hat, wieder aufheben.
Mit Klick auf andere Namen können Sie
- einzelne Personen in einer Direktnachricht anschreiben.
Hauptfenster: Tafel/Whiteboard, Präsentationen, Videos und mehr
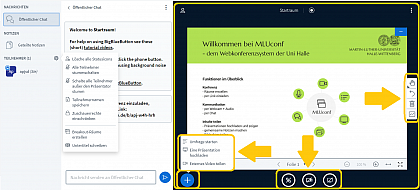
Im Hauptfenster rechts können Sie
- Ihr Mikrofon stumm schalten oder ihre Kamera ein-/ausstellen über die entsprechenden Symbole in der unteren Symbolleiste.
Bitte schalten Sie, wenn nicht benötigt, Ihre Kamera und auch Ihr Mikrofon aus – so werden Überlastungen der IT-Infrastruktur vorgebeugt.
Wenn der Moderator Ihnen entsprechende Rechte eingeräumt hat, können Sie außerdem:
- Ihren Bildschirm für andere Teilnehmer sichtbar machen über das Monitor-Symbol rechts in der unteren Symbolleiste. Ein nochmaliger Klick macht die Freigabe des Screens rückgängig.
- Präsentationen hochladen und präsentieren über das Plus-Symbol unten links. Es wird empfohlen, Präsentationen bereits vor Veranstaltungsbeginn hochzuladen. Über die Werkzeuge in der rechten Symbolleiste können Zeichnungen und Notizen auf die Präsentationsfläche übertragen werden.
- Ein externes Video teilen über das Plus-Symbol (das Video muss auf einer anderen Seite verfügbar sein - die Einbindung erfolgt über die Eingabe der URL der Ursprungsseite des Videos).
- Eine Umfrage erstellen: Klicken Sie, nachdem Sie eine Frage an die Teilnehmer gestellt haben, auf das Plus-Symbol und wählen Sie „Umfrage starten“. Sie können zwischen verschiedenen Antwortschemata wählen: „Ja/Nein“, „Richtig/Falsch“ sowie Multiple-Choice („a/b/c…“).
Weitere Informationen und Anleitungen
Verhaltensregeln in Web-Meetings und technische Hinweise
Weitere Informationen, Anwendungsgebiete und Anleitungen finden Sie im LLZ-Wiki-Beitrag zu MLUconf.
Eine VPN-Verbindung kann während einer Videokonferenz die Performance stark beeinträchtigen - loggen Sie sich aus einer etwaigen VPN-Verbindung aus, bevor Sie das Web-Meeting betreten.
- Deaktivieren Sie Ihr Mikrofon und aktivieren Sie es nur, wenn Sie selbst sprechen möchten. Ansonsten können Sie sich über die Chatfunktion per Text mit anderen Teilnehmern austauschen.
- Signalisieren Sie Sprechbedarf durch Handheben über den Status per Klick auf Ihren Namen.
- Sprechen Sie laut und deutlich, lassen Sie Ihr Gegenüber aussprechen und warten Sie möglichst noch eine Sekunde, um nicht durch technisch bedingte Verzögerungen doch ins Wort zu fallen.
- Stellen Sie sicher, dass Sie die Verbindung zum Ende der Konferenz ordnungsgemäß trennen per Klick auf das Menü oben rechts und anschließend auf "Ausloggen".
- Schließen Sie Ihr Gerät, falls möglich, mittels LAN-Kabel an.
- Deaktivieren Sie Bildschirmschoner und Energiesparoptionen.
- Falls Sie Ihren Bildschirm teilen wollen, schließen Sie alle nicht benötigten Anwendungen.
Weitere Hinweise und Tipps finden Sie auf den Seiten zum Videoconferencing des LLZ.