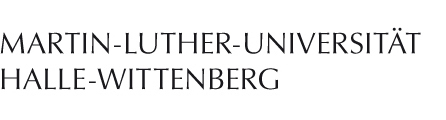For employees: IT services for the home office
Overview
- Current load on the infrastructure and how to reduce
- Overview: IT core services for the home office
- E-mail services
- Manage e-mails in a client (Outlook/Thunderbird/Mac-Mail)
- Access mailbox via browser when no client is available
- When I want to send e-mails or perform another action during my webmail browser session, the program jumps back to the login screen. What can I do?
- Why does mail delivery take so long?
- How do I set up an automatic e-mail response?
- Call forwarding
- Sharing and exchanging files
- Live communication
- Administrative issues
In order to protect against the new Corona virus, home office has replaced and is replacing regular work locations. This page provides instructions on how to use the MLU IT services in your home office and tries to answer the most frequently asked questions.
Please read the FAQ carefully - if your question is not answered here or in the linked pages, the ITZ HelpDesk will be happy to support you via e-mail at helpdesk@itz.uni-halle.de.
The number of queries and requests to the helpdesk has increased significantly these days. The processing time can temporarily take two to three working days.
Before submitting a request, please check whether your question is being clarified on these pages.
Current load on the infrastructure and how to reduce
The IT infrastructure of the MLU was originally designed for work within the university primarily. Due to the currently numerous external accesses via VPN and to the mailboxes (in the browser via webmail), the available infrastructure and the internet connection of the Martin-Luther-Universität Halle-Wittenberg is heavily loaded. This leads, among other things, to interruptions of VPN connections and to noticeable delays in e-mail traffic.
The ITZ therefore urges employees to keep VPN connections and browser sessions in webmail short: If you do not need to check your e-mails for a longer period of time, please disconnect your webmail session during this time, as well as your connection to other central IT services of the university. Set up a client for your university e-mails - an IMAP connection in Outlook, Thunderbird or Mac-Mail relieves the infrastructure and does not require a VPN connection (see below).
Overview: IT core services for the home office
Here you find the most important links for your daily work:
E-mails
- E-mail: https://mail.uni-halle.de
Mail server for MLU staff - E-mail (administrational staff): https://webmail.verwaltung.uni-halle.de/
Mail server for staff of the administration and the Rectors' offices
Whenever possible, please use a client for your e-mail management and keep browser sessions short.
Share and exchange files
- MLU-Cloud (test system) for files up to 512 MB
- Gigamove service by RWTH Aachen for files up to 2 GB
- WWW Download for files up to 600 MB
Audio and video conferencing
- Web meetings up to approx. 25 participants via MLUconf: https://mluconf.uni-halle.de/
- Audio and video conferencing and presentations within the DFN network: Log-in as conference organiser **
- Audio and video conferencing via the Cisco service WebEx: Please aks for an account at webex@itz.uni-halle.de**
- Audio and video conferences via the Unify's Circuit desktop app (free test account allowing up to 3 participants in a meeting)**
Organisational services
- MLU's time-recording and -management system, e.g. for applying for leave and flexitime *
Digital teaching
- Instructions on digital teaching by the LLZ (Center for multimedia learning and teaching)
* only accessible within the data network of the Martin Luther University - in the home office you need a VPN connection to use the service.
** should only be used outside of the VPN to avoid interference.
Access to the MLU's data network: Virtual Private Network (VPN)
To access the e-mail system, the cloud and many other central services, you need your five-digit user ID and the password assigned to the service, which you can manage via the ITZ service portal.
E-mail services
To access the e-mail system, you need your five-digit user ID and the password assigned to the central IT services.
Manage e-mails in a client (Outlook/Thunderbird/Mac-Mail)
Note for employees of the administration*:
The instructions linked below for setting up the mail programs can be applied to administrative employees only with the following adaptation:
In the IMAP inbox, administration employees must enter a different server: zuv12.verwaltung.uni-halle.de
The rest of the configuration settings correspond to the linked instructions.
Alternatively, administrative staff can still access their e-mails via webmail: webmail.verwaltung.uni-halle.de
*Valid for employees whose e-mail addresses contain the following domains after the "@" (e.g. max.mustermann @DOMAIN.uni-halle.de):
archive, career, ibz, international, itz, custody, administration, rectorate, vff, zns
If you work on the same PC or laptop regularly, you should manage your e-mails in an e-mail program - a client such as Outlook, Thunderbird or Mac-Mail. These clients do not require a connection to the university network (no VPN) and at the same time prevent delays in e-mail traffic.
Instructions for setting up your client can be found here:
Please select an IMAP (not POP3) connection during the configuration. Choose "smtpauth.uni-halle.de" for the outgoing mail server.
Please make sure to enter your e-mail address correctly (especially after the @ sign). Use only your MLU e-mail address when setting up. It happens that users enter a wrong or their private e-mail address in the outgoing mail server - your user account will then be blocked!
The ITZ mainly supports the university's internal programs "GroupWise Client" and "GroupWise Webmail". For external programs, such as Mozilla Thunderbird or Microsoft Outlook, we can only provide rudimentary support due to the large number of available versions and software products; we also do not take any responsibility for malfunctions and damages such as data loss etc.
You can find more detailed information on the ITZ pages on e-mail and GroupWise (German).
Access mailbox via browser when no client is available
If you want to manage your e-mails on the road or if there is no client (such as Outlook, Thunderbird or Mac-Mail) available, you can access your mailbox via the following websites:
- For employees* and guests: https://mail.uni-halle.de
- For employees* of the administration and the rectorate: https://webmail.verwaltung.uni-halle.de
To log on to your mailbox you need to enter your 5-digit user ID and the corresponding password for the central IT services.
Please use the browser mail access only if no client is available, and disconnect during longer times of inactivity. This helps to reduce the load on the IT infrastructure of the University of Halle and prevents delays in e-mail traffic.
When I want to send e-mails or perform another action during my webmail browser session, the program jumps back to the login screen. What can I do?
In the login screen, click on the gear icon in the lower right corner to display the settings. Check the box that says "Dies ist ein privater Computer".
Please make sure to always log out when leaving the webmail server!
Whenever possible, we recommend using an e-mail client for processing your e-mails (see above).
Why does mail delivery take so long?
The MLU infrastructure was originally designed for work within the university primarily. Due to the numerous external accesses via WLAN or VPN as well as to the mailboxes (in the browser via webmail) it is currently under heavy load.
Users are therefore urged to keep their browser sessions in webmail short: If you do not need to check your e-mails for a longer period of time, end the web session during that time.
If you work on a PC or laptop regularly, set up your MLU mailbox in a client such as Thunderbird, Outlook or Webmail via an IMAP connection (see above). In a client, the e-mail services may work faster and with less disruption.
If you are working via a VPN connection, please hold the session only as long as you need it for an (internal) service (see below). No VPN connection is required to process your e-mails in a client or via the browser.
How do I set up an automatic e-mail response?
You can set up an automatic reply or absence note in Webmail via the browser (see above). For instructions, see the ITZ Webmail and GroupWise pages (German).
Even if you have set up an out-of-office message, it is still possible and recommended to continue working in your e-mail client (Thunderbird/Outlook or similar).
Call forwarding
The setup of call forwarding works differently according to the type of telephone at your working place. If you have agreed on call forwarding with your superior, follow the instructions in the user manual for your desk telephone linked on the ITZ page on telecommunication (German).
When setting the number that you want to have calls forwarded to, you must enter an additional zero at the beginning (e.g. 00345-...).
Please note that costs are incurred for call forwarding; discuss the forwarding and any rules for home office telephony with your supervisor.
Why can I not configure call forwarding?
Your telephone may not be activated for calls outside the MLU network. In this case, call forwarding is not possible either. Consult your supervisor about activation.
Sharing and exchanging files
Sharing and exchanging files and folders with colleagues (Cloud)
In the MLU Cloud, employees of the Martin Luther University can store files of up to 512 MB in size, manage them in folders and share them for reading or editing with other users. The cloud is accessible via the five-digit user ID and the according password of the central IT services.
Using the OwnCloud desktop client , you can integrate files and folders from your cloud into the folder system of your computer.
You can find the client download under the heading "OwnCloud Desktop Clients". Download the client for your operating system (for Windows, use "ownCloud Windows Client (.msi) 2.6.1"). You can find an instruction on how to set up the OwnCloud client on YouTube .
When setting up the client, use "https://cloud.uni-halle.de" as the server address and your user ID and password from the cloud (corresponds to the five-digit user ID and password of the central IT services) as access data.
If you have many and large files to manage in the cloud, it may be useful to manually select which items you want to synchronize. This saves storage space on your computer. Please note the file size limit: The limit for individual files in the cloud is 512 MB. If you need to share and exchange larger files, use the Gigamove 2.0 service of RWTH Aachen University, the WWW download or FTP server (details and instructions can be found in the next point).
Sharing and editing files and folders with external users
Data of up to 100 GB can be exchanged via the RWTH Aachen's Gigamove 2.0 service within the infrastructure of the German National Research and Education Network (DFN) - choose the Martin-Luther-Universität Halle-Wittenberg as your home institution and log in with your five-digit user ID and the corresponding password for the MLU IT services.
University employees who want to make data available to external partners can also use the MLU's WWW download. The maximum size per file is 600 MB. In order to access this service you have to register initially.
University staff members who want to exchange data with external partners can apply for access to the FTP server. The request can be sent in an informal e-mail to Mr. Thomas Zimmermann: thomas.zimmermann@itz.uni-halle.de.
Live communication
Tele and video conferencing
On the ITZ page on home office telephone and video conferencing, the current possibilities for web conferencing are explained with instructions.
With MLUconf, employees of the Martin-Luther-University Halle-Wittenberg have a web meeting service for up to approx. 25 participants at their disposal. Besides presentations and screen sharing, chat function and much more, the splitting of participants into subgroups within the meeting room is also available. Via the meeting plug-in on Stud.IP, MLUconf is also available for courses.
The German National Research and Education Network (DFN) offers solutions for audio and video conferences and lectures via the DFNconf portal : the communication platform PEXIP (max. 23 participants) and the web conference platform Adobe Connect (max. 200 participants).
Since the DFN network is currently running at overload, the Cisco service WebEx is available for the time being as an alternative for web meetings. The ITZ will set up a personal university account for employees* upon request to webex@itz.uni-halle.de.
Licensing options for the Unify desktop app Circuit are also being examined.
The use of other third party providers such as Skype or Google Meet has not been clarified in terms of privacy and data protection and is partly fee-based. The use of these services is at own risk, the ITZ expressly advises against it.
Tele and video conferences are interrupted and of poor quality. What can I do?
Be sure to be logged out of the VPN during video conferences, otherwise the connection may be interrupted.
Look for colleagues' contacts
In the MLU's communications directory you can find the contact information of employees of the Martin Luther University Halle-Wittenberg.
Communicate quickly with colleagues
The Circuit Desktop app and WebEx (see above) enable direct chats in addition to telephone and video conferences. With the app on the screen, you can communicate live and easily.
Administrative issues
Loss of passwords
If you have forgotten or lost your password for the central IT services, contact the ITZ helpdesk.