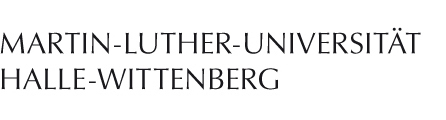MLUcloud (Testbetrieb)
Seit Mai 2014 startet die MLU mit MLUcloud eine eigene Cloud-Installation im Testbetrieb (basierend auf ownCloud).
Extern gehostete Lösungen sind in der Regel nicht konform zu Datenschutz- und Sicherheitsstandards, die insbesondere bei vertraulichen Dokumenten oder Dokumenten mit Personendaten notwendig sind. Mit einer zentral gehosteten Lösung entfallen diese Beschränkungen.
Übersicht
Aktuelle Informationen
Seite neu laden (F5) um RSS-Feed anzuzeigen
Testbetrieb - Was muss ich beachten?
Die MLUcloud-Installation läuft mittlerweile robust, sie ist mit den üblichen Betriebssystemen Windows, Mac OS und Linux sowie Mobilgeräten erfolgreich getestet worden.
Dennoch gibt es hier und da noch ein paar Ecken und Kanten.
- Alle Mitarbeiter sind automatisch freigeschaltet. Studierende mit Arbeitsvertrag an der MLU werden auf Antrag freigeschaltet.
==> Wir arbeiten hier an einer zentralen Integration. - Sollte Ihr erstmaliger Login fehlschlagen, kennt i.a. unser Active-Directory Ihr Passwort noch nicht.
==> Setzen Sie sich ggf. unter https://serviceportal.itz.uni-halle.de ein neues einheitliches Passwort für alle zentralen Dienste des ITZ. Danach sollte der Login funktionieren. - Funktionsaccounts werden nicht freigeschaltet
Features
- 7GB kostenloser Speicher
- geteilter Kalender
- Vollständige Verschlüsselung der Kommunikation
- Ermöglicht das Teilen und Verwalten von Dateien auch mit externen Partnern
- Datei-Versionierung
- WebDAV-Schnittstelle
- Kompatibel zu den Owncloud Sync-Clients
- Zukünftige Integration in die MLU-App
- Anbindung externer Speicher möglich, z.B. userdata
Desktop App einrichten
Die Synchronisation von Dateien aus der MLUcloud mit ihrem lokalen PC kann automatisiert werden. Dafür wird die Owncloud Desktop App empfohlen. Bitte laden Sie sich die App für Ihr Betriebssystem von der offiziellen Seite des Herstellers herunter:
https://owncloud.com/de/desktop-app/
Nach dem Download führen Sie die Datei aus und folgen den Installationsanweisungen. Anschließend öffen Sie bitte die Desktop App über das Startmenü / Anwendungsmenü Ihres Betriebssystems.
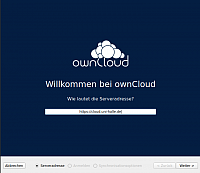
Nach dem Öffnen geben Sie die URL der MLUcloud ein:
und klicken auf weiter.
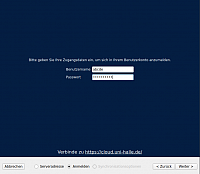
Sie werden nach Ihren Anmeldedaten gefragt. Als Benutzername können Sie Ihr MLU-Nutzerkennzeichen (5-Steller) oder Ihre E-Mail-Adresse nutzen.
Nach der Eingabe des Benutzernamens und Ihres Passwortes klicken Sie auf weiter.
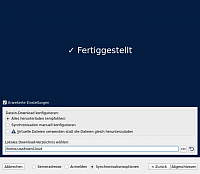
Die Einrichtung mit der Standard-Konfiguration ist damit abgeschlossen.
Mit einem Klick auf "Erweiterte Einstellungen" können Sie sehen, in welchen Ordner die Desktop App Ihre Dateien synchronisiert.
Dem versierten Nutzer wird empfohlen, "Synchronisation manuell konfigurieren" auszuwählen. Damit wird keine initiale Synchro angelegt. Vielmehr kann diese später angelegt werden, um nur Teile der MLUcloud zu synchronisieren.
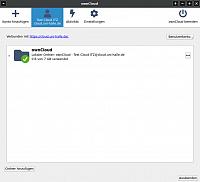
Nach der Einrichtung wird Ihnen Ihr Account und Ihre synchronisierten Ordner in der Übersicht angezeigt. In der Standard-Einrichtung gibt es nur einen Ordner, der Ihre gesamte MLUcloud synchronisiert.
Ein grüner Haken heißt, dass die lokalen Dateien und in der MLUcloud synchron sind. Dies ist der Normalfall.
Ein rotes X heißt, dass die Synchronisation nicht erfolgreich ist. Bitte prüfen Sie den Reiter Aktivität, um mehr Details zu erfahren.
Ein gelbes Symbol heißt, dass es einen Synchronisationskonflikt gab. Bitte öffnen Sie die entsprechende Datei in ihrer lokalen Dateiverwaltung. Es sollte dort neben der benannten Datei eine weitere geben, die den gleichen Dateinamen mit einem Zusatz wie beispielsweise (conflicted copy 2018-04-10 093612) trägt. Bitte prüfen Sie beide Dateien auf ihren Inhalt und übernehmen alle notwendigen Änderungen in die Datei mit dem orignalen Dateinamen und löschen anschließend die Datei mit conflicted copy im Namen.
Userdata als externen Speicher einbinden
Bitte füllen Sie die Felder unter den persönlichen Einstellungen wie folgt aus:
- Ordnername
- beliebig
- Externer Speicher
- SMB/CIFS
- Host
- userdata.uni-halle.de
- Share
- Name des persönlichen Verzeichnisses (Wurzel) oder der AG
- Remote subfolder
- optional, beliebig tief verschachtelter Ordner mit Schrägstrich (/) als Trenner
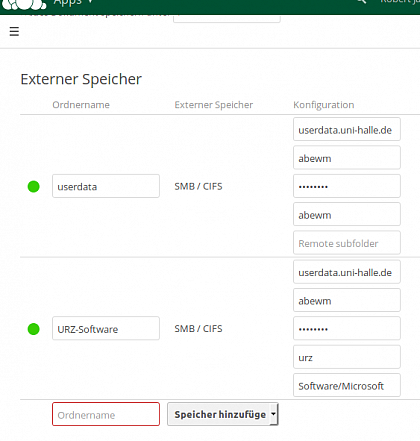
Samba-Freigabe als externen Speicher im Cloud-Dienst
WebDAV-Netzlaufwerk zum Dienst einbinden
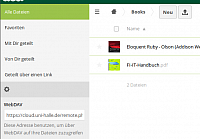
WebDAV-Link auslesen
Navigieren Sie sich innerhalb der Browseroberfläche in den Ordner hinein, der als Netzlaufwerk fungieren soll. Klicken Sie anschließend auf das Zahnrad unten links. Eine URL wird angezeigt.
Diese lässt sich unter Windows als Netzlaufwerk verwenden. Bitte prüfen Sie vorher, dass der Dienst "WebClient" aktiv ist, sonst bekommen Sie eine Fehlermeldung, dass keine Verbindung möglich ist.
Für Linux und Apple-Geräte muss das vorangestellte https durch davs ersetzt werden.
Einbindung des Kalenders in externe Programme
Freigabe per öffentlichem Link
Sie können Dateien und Ordner an Studierende und externe Nutzer ohne MLUcloud Account freigeben.
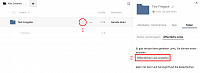
Öffnen Sie den Ordner, aus dem Sie Inhalte freigeben wollen. Dann klicken Sie auf das Teilen-Symbol (1) neben dem Namen des Ordners oder der Datei und wählen Sie anschließend die Option "Öffentlichen Link erstellen" (2) im Seiten-Menü.

Sie können anschließend die Freigabe anpassen:
· Name (zur Unterscheidung bei mehrern Freigaben, z.B. für unterschiedliche Nutzergruppen)
· Berechtigungen (ob Hoch- bzw. Herunterladen oder Bearbeitung erlaubt sind)
· Passwort (den Zugriff schützen)
· Ablaufdatum (danach geht der Link nicht mehr)
· Empfänger (bekommen automatisch den Link)
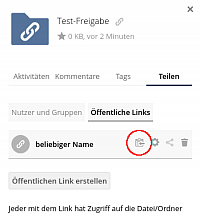
Nach dem Sie auf "Teilen" geklickt haben, erscheint im Menü auf der rechten Seite der erzeugte Link mit dem gewählten Namen.
Klicken Sie auf das Kopieren-Symbol (roter Kreis) um den Link in die Zwischenablage zu kopieren und anschließend mittels der Methode Ihrer Wahl zu verteilen.
Jeder mit dem Link hat Zugriff auf die Dateien/Ordner. Daher vergeben Sie bitte ein Passwort.