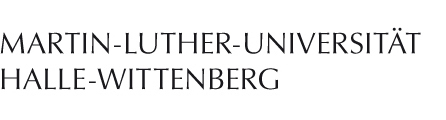MLUcloud Kalender in MS Outlook einbinden
Die in der MLUcloud verwalteten Kalender können über das CalDAV-Protokoll mit der Anwendung MS Outlook synchronisiert werden. Die dafür notwendigen Schritte erklären wir Ihnen hier.
Kalender in MLUCloud anlegen
Zuerst loggen Sie sich mit Ihrem Fünfsteller und Passwort in Ihr MLUcloud-Konto ein und erstellen einen Kalender, welchen Sie mit MS Outlook synchronisieren möchten. Dieser wird Ihnen mit den Terminen anschließend in der Kalender-Übersicht angezeigt. Haben Sie bereits bestehende Kalender, welche Sie synchronisieren möchten, ist dieser Schritt nicht mehr notwendig.
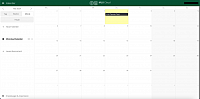
Outlook-Erweiterung installieren
Die Erweiterung „Outlook CalDav Synchronizer" ermöglicht die Synchronisation von Kalendereinträgen mit der MLUCloud, wenn Sie Outlook auf einem PC in der Version 2019, 2016, 2013, 2012 oder 2007 nutzen. Dieser Synchronizer ist eine kostenlose und unter Open Source-Lizenz stehende Erweiterung für Outlook.
Zuerst laden Sie den Outlook CalDav Synchronizer herunter und starten den Installer.
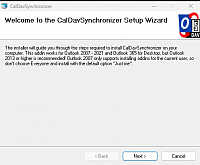
Zur Installation brauchen Sie die Administrationsrechte unter Windows. Bestätigen Sie also die Installation durch Eingabe Ihres Administrator-Passworts. Folgen Sie den Anweisungen des Installationsassistenten.
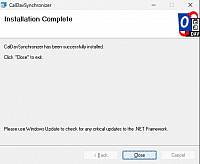
Die Installation ist abgeschlossen, wenn Ihnen nebenstehendes Fenster angezeigt wird.
Klicken Sie auf „Close“.
Konfiguration in Outlook
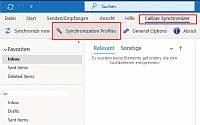
Starten Sie Outlook und klicken oben in der Menüleiste auf den Reiter „CalDav Synchronizer“ und anschließend auf „Synchronization Profiles“.
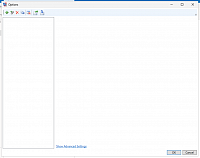
Es erscheint ein neues Fenster und Sie können Profile zur Synchronisation erstellen.
Klicken Sie auf das Plus-Symbol oben links, um ein neues Profil zu erstellen.
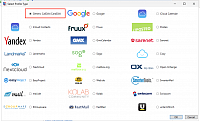
Wählen Sie ganz oben in der Liste den Profiltyp „Generic CalDAV/CardDAV“ aus und klicken Sie auf „OK“.
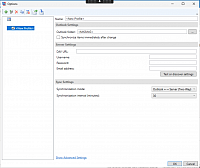
Nun erscheint nebenstehende Übersicht.
Geben Sie folgende Daten ein:
- Einen Namen für das Kalender-Profil, z.B. „MLUcloud Kalender“.
- Klicken Sie auf die Schaltfläche mit den drei Punkten neben „Outlook folder“ und wählen dort den Ordner „Kalender“/“Calendar“ (siehe nachfolgendes Bild).
- Setzen Sie einen Haken bei „Synchronize items immediately after change“.
- Tragen Sie in das Feld „DAV URL“ die URL der MLUcloud ein:
https://cloud.uni-halle.de/remote.php/webdav/ - Geben Sie bei „Username“ und „Password“ Ihren Fünfsteller und das zugehörige Passwort für die MLUcloud ein.
- Das Feld für die E-Mail-Adresse wird automatisch ausgefüllt, hier müssen Sie nichts eintragen.
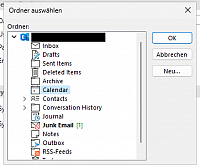
Klicken Sie auf die Schaltfläche mit den drei Punkten neben „Outlook folder“ und wählen dort den Ordner „Kalender“/“Calendar“.
Klicken Sie anschließend auf „OK“.
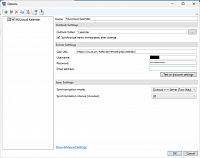
Das Formular sollte nun wie nebenstehend aussehen.
Klicken Sie auf „Test or discover settings“. Sind alle Eingaben korrekt, bestätigen Sie das Feld „Connection test successful“ mit „OK“. Die E-Mail-Adresse wurde nun automatisch ausgefüllt.
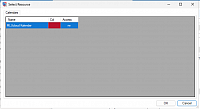
Anschließend erscheint ein Fenster mit einer Übersicht der gefundenen Kalender.
Klicken Sie in diesem Fenster auf „OK“.
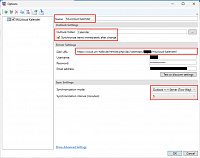
Als „Synchronization mode“ ist die Einstellung „Outlook-Server (Two-Way)“ zu empfehlen. Legen Sie zudem noch ein zeitliches Synchronisations-Intervall fest, z.B. fünf Minuten.
Das fertig ausgefüllte Formular sollte nun ähnlich wie dieses aussehen. Klicken Sie auf „OK“ und erstellen Sie testweise Termine.
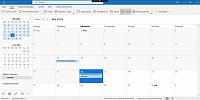
Bei erfolgreicher Synchronisation sehen Sie die Termine jetzt in Outlook und der MLUcloud.
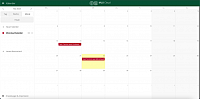
Hinweis: Wenn Sie einen Termin in einer Anwendung löschen, wird dieser jetzt automatisch auch in der anderen Anwendung gelöscht.