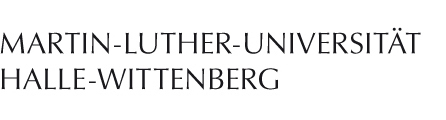MLUcloud Kalender in Thunderbird einbinden
Die in der MLUcloud verwalteten Kalender können ab sofort schnell und einfach ohne weitere Add-Ons mit der Anwendung Thunderbird synchronisiert werden. Die dafür notwendigen Schritte erklären wir Ihnen hier.
Kalender in MLUCloud anlegen
Haben Sie bereits bestehende Kalender, welche Sie synchronisieren möchten, ist dieser Schritt nicht mehr notwendig. Wenn nicht, loggen Sie sich mit Ihrem Fünfsteller und Passwort in Ihr MLUcloud-Konto ein und erstellen einen Kalender. Dieser wird Ihnen mit den Terminen anschließend in der Kalender-Übersicht angezeigt.
Einstellungen in Thunderbird anpassen
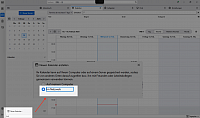
Öffnen Sie Thunderbird und wechseln in den Kalender-Tab. Klicken Sie unten links in der Ecke auf "Neuer Kalender..." und danach im sich öffnenden Fenster auf "Im Netzwerk".
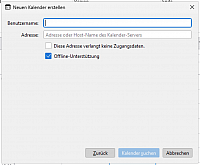
Geben Sie im nächsten Fenster als Benutzernamen Ihren Uni-Fünfsteller sowie die Serveradresse der MLUcloud (https://cloud.uni-halle.de) ein. Bei den beiden Ankreuzfeldern müssen Sie nichts verändern.
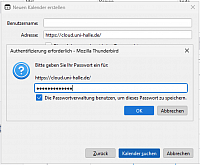
Geben Sie anschließend Ihr zugehöriges Passwort im auftauchenden Fenster ein und bestätigen mit "OK".
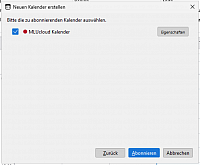
Nun können Sie die in der MLUcloud angelegten Kalender, die zu Thunderbird hinzugefüht werden sollen, auswählen und bestätigen die Auswahl mit "Abonnieren".
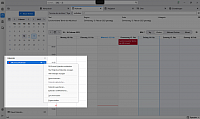
Nun sehen Sie den synchronisierten Kalender in Ihrem Thunderbird. Dort können Sie ihn über das Drei-Punkt-Menü verwalten (synchronisieren, ausblenden, abbestellen etc.).