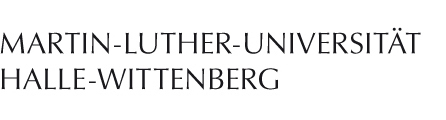Links
Kontakt
HelpDesk
Telefon: 0345 55 21 888
Telefax: 0345 55 27 008
helpdesk@itz.uni-halle.de
Kurt-Mothes-Straße 1
06120 Halle (Saale)
Sie erreichen uns
Montag - Donnerstag
08:00 Uhr bis 15:00 Uhr
Freitag
08:00 Uhr bis 12:00 Uhr
Einrichten von Microsoft Outlook
Diese Anleitung führt Sie durch die notwendigen Schritte um Ihren E-Mail-Account mit Microsoft Outlook zu verwenden.
Diese Anleitung wurde mit Microsoft Outlook 2016 erstellt, daher kann es Abweichungen im Erscheinungsbild gegenüber anderen Outlookversionen geben.
Sollten Sie Probleme bei der Einrichtung haben können Sie auch den systemeigenen Dialog zum Einrichten von E-Mail-Konten unter "Systemsteuerung" (die alte) -> "Mail (Outlook 2016)" -> "E-Mail-Konten" -> "Manuelle Konfiguration oder zusätzliche Servertypen" aufrufen.
Hinweis
In neueren Versionen von Outlook 365 ist es NICHT möglich einen Nutzernamen unabhängig von der E-Mail-Adresse zu setzen, die Uni-Adresse kann hier NICHT eingerichtet werden.
Bitte nutzen Sie anstatt Outlook ein anderes Mailprogramm wie Thunderbird.

Outlook 2016: Konto hinzufügen
Starten Sie Microsoft Outlook. Beim ersten Start sollten Sie direkt das nebenstehende Fenster sehen. Ansonsten klicken Sie nach dem Start auf "Datei" und dann im Bereich "Informationen" auf "Konto hinzufügen".
Tragen Sie in das Fenster Ihre Uni-Adresse (vorname.nachname@bereich.uni-halle.de) ein und setzen Sie unter "Erweiterte Optionen" den Haken bei "Ich möchte mein Konto manuell einrichten". Abschließend gehen Sie auf "Verbinden".

Outlook 2016: POP oder IMAP
Sie können nun zwischen "POP" oder "IMAP" als Kontotyp wählen. Falls Sie sich unsicher sind wählen Sie bitte "IMAP".

Outlook 2016: Kontoeinstellungen
Tragen Sie nun die im Bild zu sehenden Daten ein. Sollten Sie im vorherigen Schritt "POP" angewählt haben entnehmen Sie die notwendige Konfiguration bitte unserer Seite "Zugangsdaten"
Anschließend gehen Sie auf "Weiter", geben Ihr Passwort ein und klicken auf "Verbinden"

Outlook 2016: Passwort bestätigen
Sie werden nun aufgefordert, Ihr Passwort und Ihren Nutzernamen erneut einzugeben. Als Nutzernamen wählen Sie bitte Ihr Nutzerkennzeichen (in der Form "aaaaa") und als Passwort Ihr normales Passwort für den Zugriff auf die E-Mail-Dienste.
Eventuell taucht ein Zertifikatshinweis auf. Akzeptieren Sie unbedingt das Zertifikat! Andernfalls wird die Einrichtung fehlschlagen.
Nach dem Abschluss der Konfiguration sollten Sie Zugriff auf Ihren E-Mail-Account haben. Mit "Vorgang abgeschlossen" beenden Sie den Einrichtungsprozess und können mit Ihrem Postfach arbeiten.
Sollte der Einrichtungsprozess fehlgeschlagen sein schließen Sie Outlook und starten den Prozess von vorne. Auch bei uns kam es mehrmals zu Problemen bei der Einrichtung, ohne ein verändertes Vorgehen.