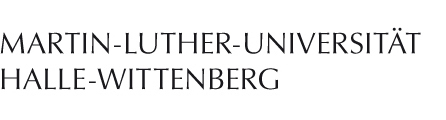Kontakt
HelpDesk
Telefon: 0345 55 21 888
Telefax: 0345 55 27 008
helpdesk@itz.uni-halle.de
Kurt-Mothes-Straße 1
06120 Halle (Saale)
Sie erreichen uns
Montag - Donnerstag
08:00 Uhr bis 15:00 Uhr
Freitag
08:00 Uhr bis 12:00 Uhr
Regeln – Urlaub & Weiterleiten
Inhalt
Regel "ausführen" ist NICHT SPEICHERN
Bitte klicken Sie nach Erstellen der Regel NICHT AUF AUSFÜHREN, da die Regel sonst auf alle Eingangsnachrichten angewendet wird. Zum aktivieren/deaktivieren lediglich den Haken vor der Regel setzen/entfernen.
Regel: Urlaub
Hinweis zu "extern" und "intern"
Bei Abwesenheitsregeln existiert durch ein Update des Groupwisesystems eine nicht intuitive Trennung zwischen intern und extern - z.B. werden teilweise Mitglieder von Arbeitsgruppen nicht mehr als intern klassifiziert. Wir empfehlen nur die minimal nötigen Angaben in der Nachricht an extern zu hinterlegen, damit sichergestellt ist, dass jede Person, mit der Sie zusammenarbeiten, über Ihre Abwesenheit Bescheid weiß.
Webmail: Urlaubsregel erstellen
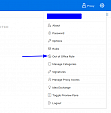
Für die Erstellung einer Urlaubsregel melden Sie sich unter https://mail.uni-halle.de an und klicken oben rechts auf das Zahnrad. Wählen Sie anschließend den Menüpunkt "Abwesenheitsregel" aus.
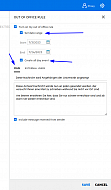
Der Stichpunkt "Meine Abwesenheitsregel aktivieren" müsste schon aktiviert sein. Anschließend können Sie durch auswählen der Option "Datumsbereich festlegen" einen Start- und Endzeitpunkt der Abwesenheitsregel festlegen.
In dem Feld "Hauptebene" legen Sie fest, welche Nachricht an uniinterne Kontakte versendet werden soll. Durch den Haken "Inklusive vom Absender erhaltene Mitteilung" wird die ursprüngliche Nachricht an den obigen Text angehängt.
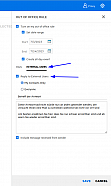
Für externe Nutzer wechseln Sie bitte auf den entsprechenden Reiter. Die Antwort kann analog erstellt werden.
Wir empfehlen die Auswahl bei "An externe Benutzer antworten" auf "nur eigene Kontakte" zu setzen, um nicht automatisch auf Spam-E-Mails zu antworten.
Die Erstellung schließen Sie durch Betätigung des Buttons "Speichern" ab.
GroupWise-Client: Urlaubsregel erstellen
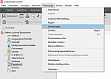
Im GroupWise-Client können Sie unter dem Menüpunkt "Werkzeuge" eine Urlaubsregel erstellen. Wählen dazu den Untermenüpunkt "Urlaubsregel ..." aus.
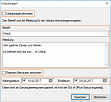
Im sich öffnenden Fenster können Sie den Betreff sowie die Mitteilung der automatischen Abwesenheitsnachricht eingeben. Den Zeitraum legen Sie durch das Setzen eines Anfangs- und Enddatums fest.
Wir empfehlen den Haken bei "Externen Benutzern antworten" zu entfernen, um nicht automatisch auf Spam-E-Mails zu antworten.
Abschließend können Sie die Regel durch das Setzen eines Hakens bei "Urlaubsregel aktivieren" anschalten. Durch Betätigung des Buttons "Speichern" schließen Sie die Erstellung ab.
Regel: Weiterleiten
Bitte beachten Sie, dass eine Weiterleitung nicht gänzlich vom Sichten Ihrer universitären Mail-Box entbindet. System-Nachrichten und Fehlermeldungen werden beispielsweise nicht weitergeleitet. Der begrenzte Speicherplatz erfordert zudem das Löschen nicht mehr benötigter E-Mails.
Wir weisen darauf hin, dass eine unkontrollierte Weiterleitung aus Datenschutzgründen rechtlich bedenklich sein könnte. Zudem können wir nicht garantieren, dass jede Nachricht immer weitergeleitet wird.
Webmail: Weiterleitung erstellen
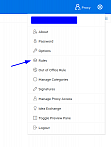
Melden Sie sich unter https://mail.uni-halle.de an und wählen Sie für die Online-Erstellung der Weiterleitung als erstes das Zahnradsymbol (oben rechts) aus und danach den Punkt "Regeln".

Klicken Sie im daruffolgenden Fenster auf das "+", um eine neue Regel anzulegen und dann den Pfeil nach Rechts, um den Typ Weiterleitung festzulegen (im Bild mit blauem Pfeil gezeigt).
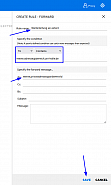
Im sich öffnenden Fenster legen Sie als erstes einen Regelname fest, z.B. "Weiterleitung an extern".
Als Bedingung für die Ausführung der Regel wählen Sie "An" und "Enthält" aus (im Bild ist die englische Variante zu sehen), im Feld "An" für die Weitergeleitete Nachricht geben Sie dann ihre externe Emailadresse an.
Hinweis: Bei Verwendung von "Entspricht" kommt es zu Fehlern, welche momentan noch von Groupwise behoben werden. Bitte nutzen Sie diese Option NICHT.
Die Erstellung der Regel schließen durch die Betätigung des Buttons "Speichern" ab.
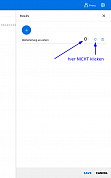
Um die Regel einzuschalten, müssen Sie den mit dem Pfeil markierten Schalter "umlegen". Mit dem Pfeiltornado wird die Regel auf alle schon existierenden Mails angewendet, dementsprechend ist es nicht empfehlenswert, diesen Knopf zu drücken!
GroupWise-Client: Weiterleitung erstellen
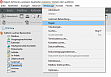
Für die Erstellung der Weiterleitung rufen Sie im GroupWise-Client den Menüpunkt "Werkzeuge" im GroupWise-Client auf und dann den Menüpunkt "Regeln".
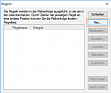
Betätigen Sie im geöffneten Fenster "Regeln" den Button "Neu ...".
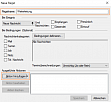
Im Erstellungsdialog geben Sie als erstes den Regelnamen ein, z.B. Weiterleitung. Legen Sie danach die auszuführende Aktion fest, in dem Sie auf "Aktion hinzufügen" klicken und den Menüpunkt "Als Anlage weiterleiten..." auswählen.
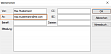
Im sich öffnenden Fenster legen Sie die Adresse fest, an die die E-Mails weitergeleitet werden sollen. Geben Sie dazu in das Feld "An" die gewünschte E-Mail-Adresse ein.
Besonderheit: Wenn Sie E-Mails innerhalb von GroupWise, also an eine universitäre E-Mail-Adresse, weiterleiten möchten, müssen Sie vor die Ziel-E-Mail-Adresse gwia-smtp1.gwia: eingeben.
Mit "OK" bestätigen Sie Ihre Eingabe.
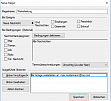
Die Erstellung der Regel schließen durch Betätigung des Buttons "Speichern" ab.