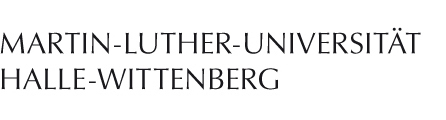Mac OS X
Installation
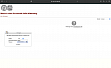
Öffnen Sie in Ihrem Browser die Seite "https://vpn.uni-halle.de" und melden Sie sich mit Ihrem fünfstelligen Benutzernamen und dem Passwort aus dem Serviceportal an.
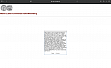
Lesen Sie sich die Nutzungsbedingungen sorgfältig durch. Das Akzeptieren der Bedingungen ist Voraussetzung zur Benutzung des VPN-Dienstes. Wenn Sie den Nutzungsbedingungen zustimmen, klicken Sie auf "Continue".
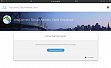
Klicken Sie auf "Download for macOS", um den Download des AnyConnect-Clients zu starten.
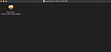
Wenn das Herunterladen abgeschlossen ist, doppelklicken Sie auf die heruntergeladene ".dmg"-Datei und dann auf die ".pkg"-Datei, um den Installer zu starten. Folgen Sie den Anweisungen.
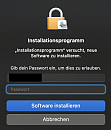
Die Installation des VPN-Clients erfordert, dass Sie sich als Nutzer authentifizieren.
Mac-Account, nicht MLU-Account
Bitte beachten Sie, dass hier nicht ihr fünfstelliger Nutzername und das dazugehörige Passwort aus dem Serviceportal gemeint sind, sondern der Nutzername und das Passwort, das Sie zum Anmelden an Ihrem Mac verwenden.
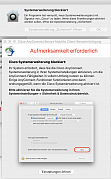
Sie müssen dem VPN-Client erlauben, eine Systemerweiterung zu aktivieren. Klicken Sie dazu in dem erscheinenden Fenster unten auf "Einstellungen öffnen".
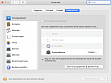
Daraufhin öffnet sich das Fenster mit den Mac OS X-Sicherheitseinstellungen. Klicken Sie oben auf den Reiter "Allgemein", und danach unten auf das Schloss, um die Einstellungen bearbeiten zu können.
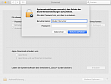
Sie müssen sich noch einmal authentifizieren.
Mac-Account, nicht MLU-Account
Bitte tragen Sie auch hier den Benutzernamen und das Passwort Ihres Mac-Nutzers ein, nicht Ihre Zugangsdaten aus dem Serviceportal.
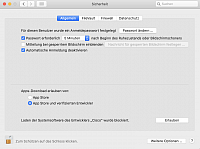
VPN Mac: Sicherheitseinstellungen authentifiziert
Klicken Sie dann unten rechts auf "Erlauben", um der VPN-Client-Systemerweiterung die Ausführung zu ermöglichen.
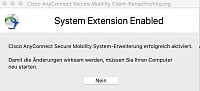
VPN Mac: Systemerweiterung aktiviert
Die Systemerweiterung ist daraufhin aktiv.
Starten Sie Ihren Rechner neu, damin diese Änderungen wirksam werden.
Herstellen der VPN-Verbindung

VPN Mac: Client im Finder
Der VPN-Client ist jetzt installiert und kann gestartet werden. Sie können ihn in der Liste der installierten Programme im Ordner "Cisco" finden.
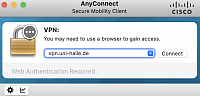
VPN Mac: Server-Adresse eingeben
Geben Sie im VPN-Client die Serveradresse ("vpn.uni-halle.de" - ohne "https://" am Anfang) ein. Klicken Sie anschließend auf "Connect".
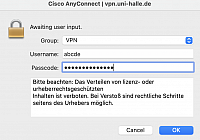
VPN Mac: MLU-Benutzername und Passwort eingeben
Daraufhin müssen Sie sich ein letztes mal authentifizieren. Geben Sie bitte hier Ihre Nutzerdaten aus dem Serviceportal ein und klicken Sie auf "OK".
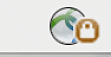
Wenn daraufhin in Ihrer Systemleiste das VPN-Client-Symbol erscheint und mit einem Schloss versehen ist, haben Sie die Verbindung zum Uni-Netz über das VPN erfolgreich hergestellt.
Der Name des VPN-Servers und Ihr Benutzername werden vom VPN-Client gespeichert, so dass Sie diese in Zukunft nicht mehr eingeben müssen.