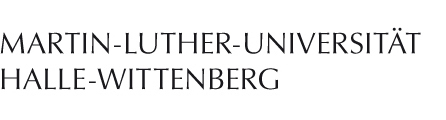Windows 10
Installation des VPN-Clients
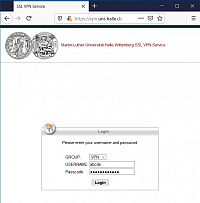
VPN-Login-Seite der MLU (nicht angemeldet)
Öffnen Sie in Ihrem Browser die Seite "https://vpn.uni-halle.de" und melden Sie sich mit Ihrem fünfstelligen Benutzernamen und dem Passwort aus dem Serviceportal an.
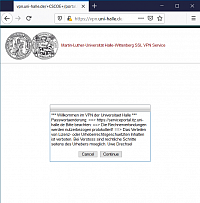
VPN: Nutzungsbedingungen
Lesen Sie sich die Nutzungsbedingungen sorgfältig durch. Das Akzeptieren der Bedingungen ist Voraussetzung zur Benutzung des VPN-Dienstes. Wenn Sie den Nutzungsbedingungen zustimmen, klicken Sie auf "Continue".
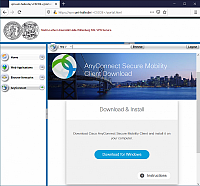
Download AnyConnect-Client
Klicken Sie auf "Download for Windows", um den Download des VPN-Clients zu starten.
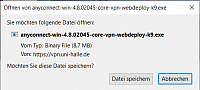
Datei speichern
Je nach Browser müssen Sie das Herunterladen des Clients noch einmal bestätigen.
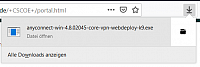
Installer starten
Wenn der Installer heruntergeladen wurde, starten Sie ihn. (Im Firefox-Browser können Sie dies über den Downloads-Knopf erledigen.)
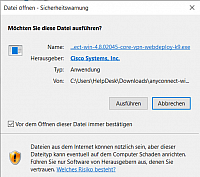
Start des Installers bestätigen
Bestätigen Sie den Start des Installers mit einem Klick auf "Ausführen".
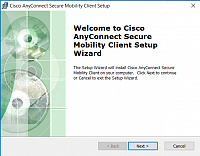
Startfenster des Installers
Klicken Sie auf "Next" im Startfenster des Installers.
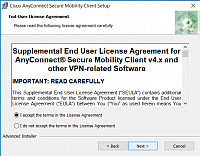
Lizenzvereinbarung mit Cisco
Lesen Sie sich die Lizenzvereinbarung durch. Das Bestätigen der Lizenzvereinbarung ist Voraussetzung für die Benutzung des VPN-Clients.
Wenn Sie mit den Nutzungsbedingungen einverstanden sind, klicken Sie auf "I accept the terms in the License Agreement" und dann auf "Next".
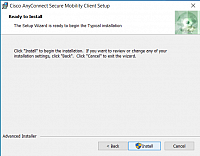
Start der Installation bestätigen
Klicken Sie auf "Install", um die Installation des VPN-Clients zu starten.
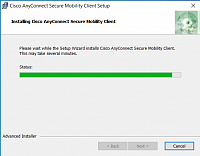
Installation in Arbeit
Die Installation kann einen Augenblick dauern. Wenn sie abgeschlossen ist, schließt sich das Installer-Fenster selbstständig.
Der VPN-Client ist nun installiert und kann benutzt werden.
Herstellen der VPN-Verbindung
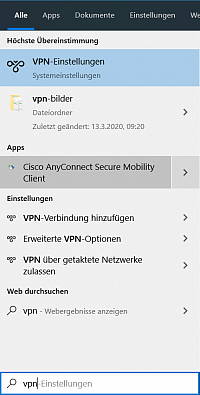
VPN-Client im Startmenü
Öffnen Sie das Start-Menü und geben Sie "VPN" ein. Der VPN-Client wird in der Liste als "Cisco AnyConnect Secure Mobility Client" auftauchen (dunkelgrau im Bild links).
Starten Sie den VPN-Client mit einem Klick auf den Eintrag.
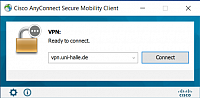
"vpn.uni-halle.de" als Server angeben
Geben Sie im VPN-Client die Serveradresse ("vpn.uni-halle.de" - ohne "https://" am Anfang) ein. Klicken Sie anschließend auf "Connect".
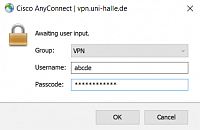
Nutzerdaten eingeben
Daraufhin müssen Sie sich ein letztes mal authentifizieren. Geben Sie bitte hier Ihre Nutzerdaten aus dem Serviceportal ein und klicken Sie auf "OK".
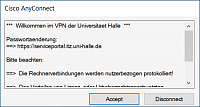
Nutzungsbedingungen
Wenn die Verbindung erfolgreich hergestellt werden kann, sehen Sie noch einmal die Nutzungsbedingungen des VPN-Dienstes, die Sie mit einem Klick auf "Accept" akzeptieren können.
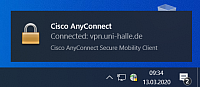
Verbindung hergestellt
Ein Meldungsfenster und das VPN-Client-Symbol in Ihrer Systemleiste zeigen an, dass die VPN-Verbindung aktiv ist. Der Name des VPN-Servers und Ihr Benutzername werden vom VPN-Client gespeichert, so dass Sie diese in Zukunft nicht mehr eingeben müssen.